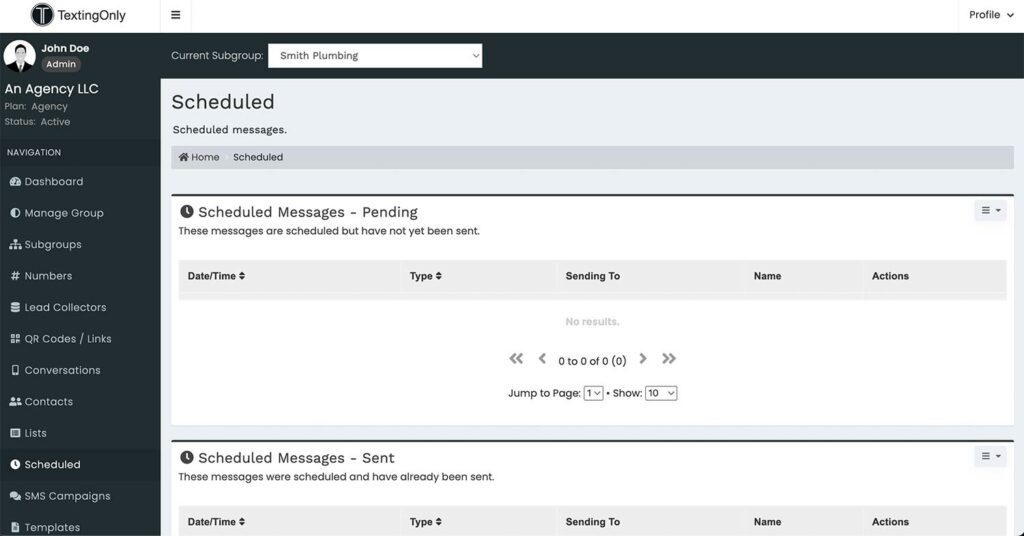Knowledge Base
Creating and Managing SMS Campaigns
Accessing the SMS Campaigns Section:
- Click the SMS Campaigns tab on the left-hand navigation bar.
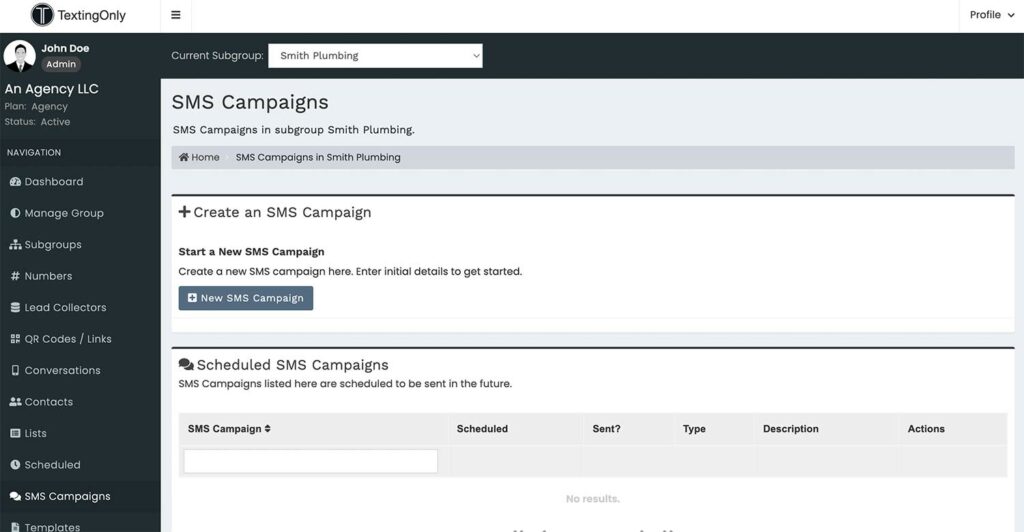
Creating a New SMS Campaign:
- Click the + Create an SMS Campaign button.
- Enter a descriptive name for your campaign.
- Select a campaign type:
- Basic Autoresponder: Send a single message with an optional automated response.
- Advanced Interactive Text Menu: Guide recipients through a series of interactive messages.
- None: Send a single message without any automation.
- Click the Create button.
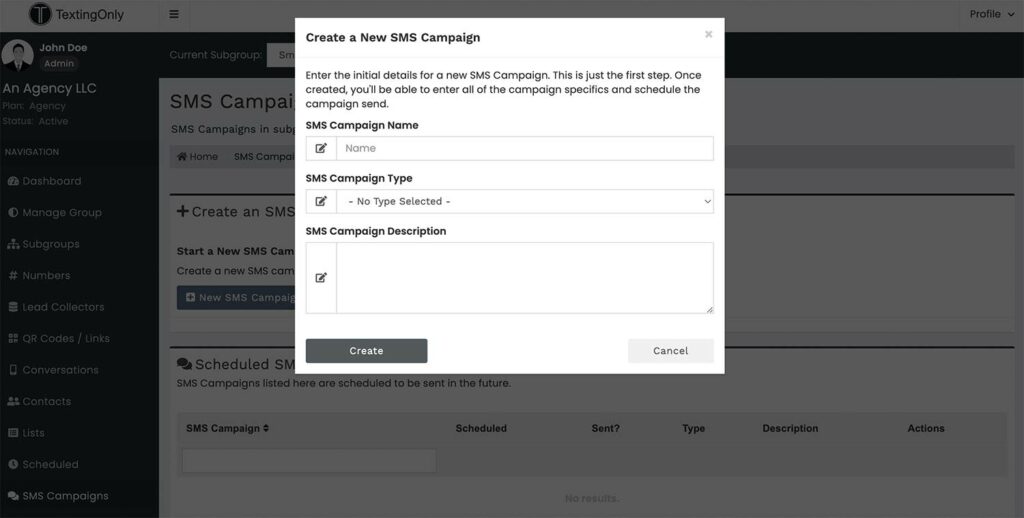
Main Settings:
- Assign Number: Select the phone number to which the campaign will be sent.
- Assigned List: Choose the list of contacts who will receive the messages.
- Send Date and Time: Schedule the campaign for immediate delivery or a future date and time.
Main Message Settings:
- Edit Main Message: Compose the primary message that will be sent to recipients.
- Main Image (Optional): Include an image to enhance the visual appeal of your message.
Response Settings (if applicable):
- Autoresponder Message: Set up an automated response that will be sent to recipients after they reply to the main message.
- Autoresponder Image (Optional): Include a visual element in your autoresponder message.
Schedule your Campaign