Knowledge Base
Creating Templates and Snippets
Using Templates and Snippets in TextingOnly
Accessing the Templates & Snippets Section:
- Click the Templates tab on the left-hand navigation bar.
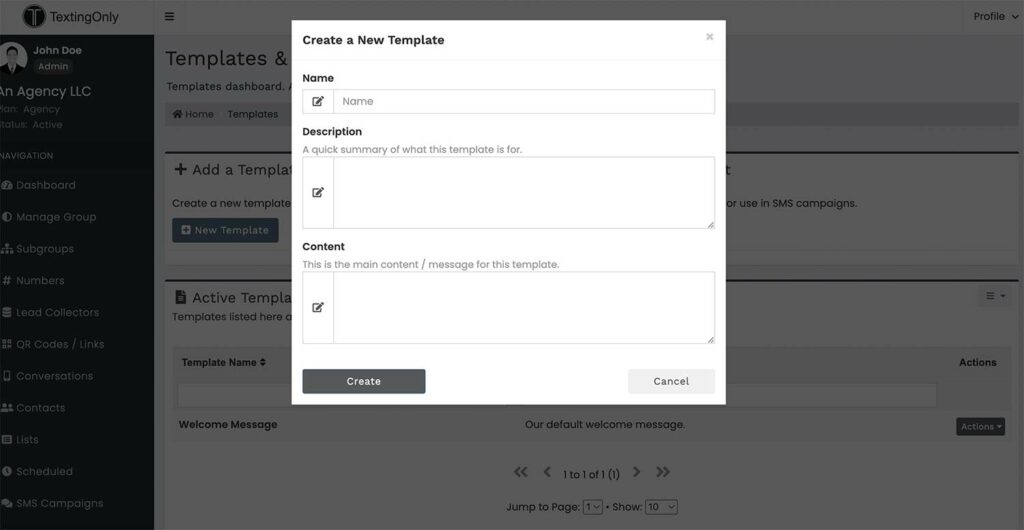
Creating Templates:
- + Add a Template:
- Click the New Template Button.
- Enter a descriptive name for the template.
- Compose the template’s content, which can include text, links, and images.
- Use templates for recurring messages in campaigns or individual sends.
Creating Snippets:
- + Add a Snippet:
- Click the New Snippet Button.
- Name the snippet.
- Create the snippet’s content, typically short, reusable text segments for quick responses.
Active Templates:
- View and manage existing templates.
- Click on a template or use the Action button to:
- Edit template details.
- Preview the template.
- Archive or delete it
Active Snippets:
- View and manage existing snippets.
- Click on a snippet or use the Action button to:
- Edit snippet details.
- Archive or delete it.
Archived Snippets and Templates:
- Access previously archived items in their respective sections.
Key Differences:
- Templates: Longer, structured messages for campaigns and individual sending.
- Snippets: Short text segments for rapid responses and common phrases.
Accessing the Templates and Snippet from Conversation
Once the Templates and Snippets are created you can find the library and time you want to send a message, one to one, scheduled sends, or sending messages to a large list.
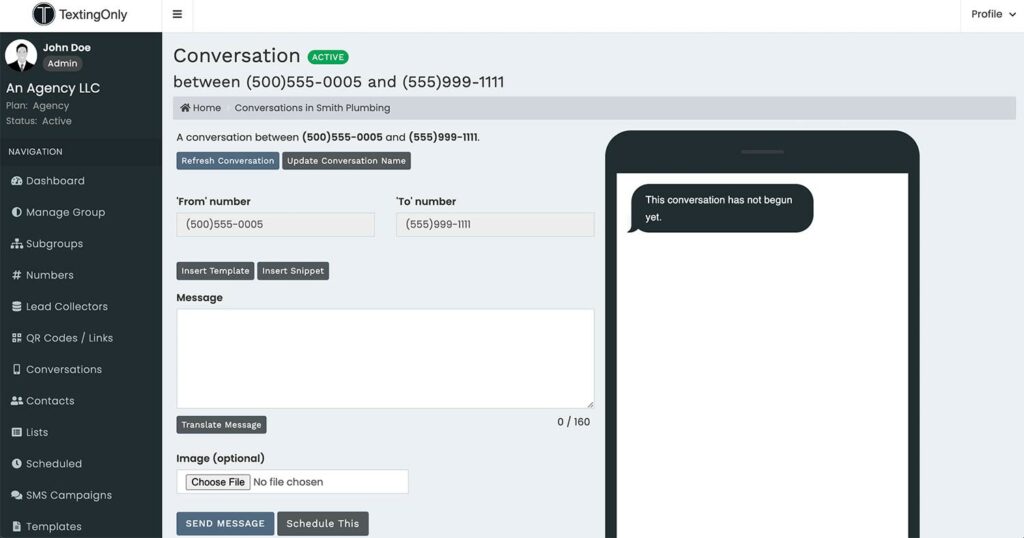
Select Insert Template Button
This will launch the template or snippet library, select the appropriate template and insert text, Send or Schedule Message.
The text will be inserted in the message window.
Accessing and Understanding Reports in TextingOnly